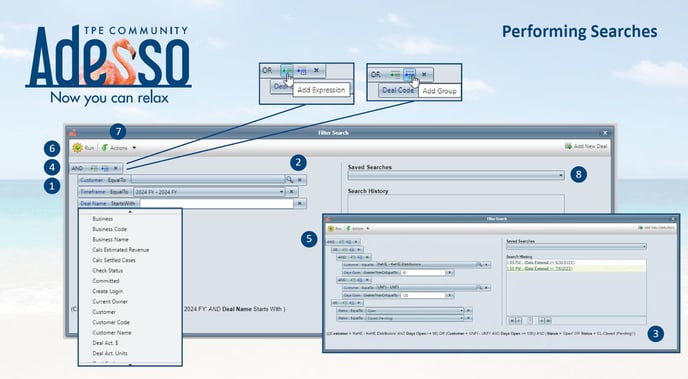Performing Searches in Flamingo
Learn to search for exactly what you want to review, manage and edit within Flamingo. Then save your search for quick and easy future use.
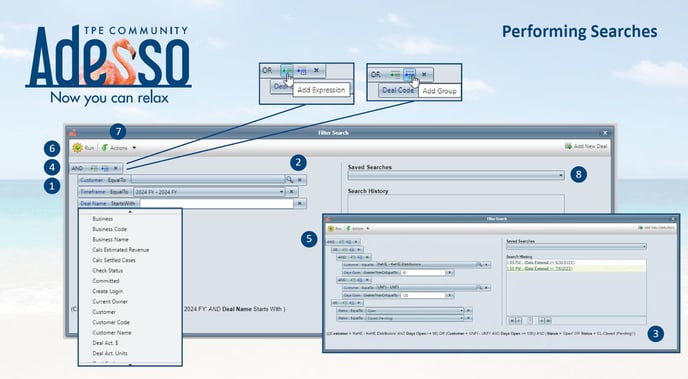
- Criteria Selection
- Select the drop-down to choose the criteria.
- I.e. search information based on customer.
- Criteria Details
- After selecting the search criteria (Customer), select the specific details.
- Depending what you are looking for, there will be a “magnifying glass”, drop-downs or manual entry.
- Select the option you want to search on.
- Review Search
- To verify your search criteria in plain English, view line at the bottom of the search.
- Adding Additional Criteria
- Click “+” to add an additional line to further filter your search.
- To add a new field to search, add an expression using the green “+”.
- To add a new group of expressions, click the blue “+”.
- Advanced Searches
- To add conditions and search for mulitiple values in the same field, you can switch the “and” conjunctive operator to an “or” and add levels and groups of expressions.
- Executing the Search
- Click the “Run” option to execute your search.
- A screen will display the entire results for the search.
- Saving Searches
- Select “Action” drop-down to save search for future use.
- Enter a name to save the search.
- Saved Searches
- Saved searches are visible in the “Saved Searches”.
- Select the drop-down to choose the saved search you want to run.
- It will populate the criteria, and you just select “Run”.